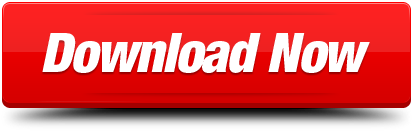Jun 14, 2019 Export Poly line length of selected lines to a CSV file (This free lisp is useful while working with Land Survey Drawings. In a city map if you have marked all the road centres in one layer, using this lisp, you can find out the total length of the city road. Blk: Road Signs Qatar Traffic Manual -2015. There's also a range of AutoCAD Lisp files, Blocks links and free giveaways on this site. View my complete profile.
13 Oct, 2005By: Phillip ZimmermanCadalystMaster the power of profile views in Civil 3D for designing a proposed roadway.

The most complex objects in Civil 3D are the profile and section views. Both views define a context for designing or documenting a proposed roadway. The profile view provides a side view of the elevations along the proposed horizontal alignment. The section view displays the elevations that are to the right and left of the proposed road design.
Profile View
The profile view is one of the key objects when building a corridor object. A Civil 3D profile view can show several possible vertical designs (profiles), and yet the profile view documents only two profiles. When creating a profile from the Surface command, Civil 3D creates a profile of the selected surface (usually a surface representing existing ground). If you decide to create a profile view with the surface profile, Civil 3D draws the profile view and populates a band at the base with elevations.
By tradition these elevations are of the existing ground and the proposed roadway vertical design (figure 1). The existing elevations are to one place of precision, while the proposed are to two places. Civil 3D identifies the source of these elevations as Profile 1 (existing conditions) and 2 (proposed conditions). However, because only one profile (existing surface) is present when creating the profile view, Civil 3D assigns the surface name to both Profile 1 and Profile 2. As a result of this initial assignment, all of the elevations annotated at the base of the profile view are from the same surface, but to different precision settings.
Figure 1. The elevations of the existing ground and the proposed roadway vertical design. |
None of the dialog boxes creating the profile view nor the Civil 3D documentation indicates that an assignment takes place.
Where does you see the assignment of the profile names? If you assign a band set style using a profile data style (standard or profile data), Civil 3D displays the assignment of Profile 1 and Profile 2. The reason is the band styles define the annotation that appears for Profile 1 and 2 at the major and minor stations along the profile view.
The assignment of Profile 1 and 2 is in the Bands panel of the Profile View Properties dialog box (figure 2). If you scroll to the right, the profile data band type lists the currently assigned profiles. Figure 2 shows the settings after creating a profile view from an existing ground surface. Civil 3D assigns the surface to both profiles and produces the situation shown in figure 1.
Assigning a Profile
When you draft the proposed vertical with the Create by Layout toolbar of the Profile menu in the profile view, Civil 3D does not change or automatically assign the new profile to profile 2. You must make this assignment manually in the Bands panel of Profile View Properties dialog box (figure 3).
Bdp3000 firmware update windows 10. The process of creating and assigning Profile 2 to a profile view is the following:
- Use the Create by Layout command of the Profile menu to create the proposed vertical alignment.
- Evaluate and, if necessary, edit the proposed vertical alignment.
- To assign the new profile to Profile 2, right-click on the profile view and select Profile View Properties from the shortcut menu.
- Click on the Bands tab to view the panel.
- Scroll to the end of the band list and set the proposed vertical to Profile 2 by double clicking on the cell under Profile 2 and selecting the profile name from a list.
Figure 3. The Bands panel of Profile View Properties dialog box. |
After making the assignment, the elevations representing Profile 2 change to reflect the elevations along the profile (figure 4). The single precision elevations are for existing ground, and the other is for the proposed elevations.
However, when reviewing the elevations and the proposed vertical design, the elevations of the existing surface (single precision) are elevations from the proposed vertical and the double are from the existing surface. The band style definition defines profile 1 as proposed and profile 2 as existing. Civil 3D defines and labels the profile elevations based on the profile data and standard band styles.
Profile Data and Standard Styles of Profile Data
The issue with the profile data styles is that they identify Profile 1 as the proposed vertical (FG) and Profile 2 as the existing (EG) for both major and minor stations. As seen above Civil 3D creates a profile view assigning the first surface profile as Profile 1 (most likely existing ground) and Profile 2.
To make the band style consistent with the assignments in the profile view, the style definitions for Profile 1 and Profile 2 needs to be changed. You should make this change to each drawing using the current definition. Most importantly, you should make these changes in the template files (imperial by layers, imperial by styles, metric and probably the entire set of template files).
To change the definitions do the following for each component (EG and FG for major and minor station) and for each style (standard and profile data): Tutorial seal offline.
- Expand the Profile View Settings tree until viewing the profile data styles under band styles.
- Click on the Standard style, and then right-click and select Edit from the shortcut menu.
- Click on major stations and then click on the Compose Label button.
- In the Label Composer dialog box, click on the Layout tab to view its contents.
- Select FG from the component list. The component should say Profile 1 as the text contents.
- Click into the value cell of the text contents and click on the ellipse to display the label style composer (figure 5).
Figure 5. Label style composer. |
- Select the format string on the right to highlight the whole string.
- Click the Properties drop-down list on the left and select profile 2.
- Click the blue arrow to transfer the settings to the right side.
- Click OK to accept the change to the format string.
- Change the text attachment value to top center.
- Change the text X offset to 0.0250.

Changing the EG component values
- In the Label Style Composer dialog box, change the component name to EG from the drop list at the top left of the dialog box.
- To edit the profile assignment, click into the value cell of the text contents and click on the ellipse to display the Label Style Composer dialog box.
- In the Label Style Composer dialog box, click the format string on the right to highlight the whole string.
- Click on the Properties drop-down list on the left and select profile 1.
- Change the precision for the value to 0.1.

The most complex objects in Civil 3D are the profile and section views. Both views define a context for designing or documenting a proposed roadway. The profile view provides a side view of the elevations along the proposed horizontal alignment. The section view displays the elevations that are to the right and left of the proposed road design.
Profile View
The profile view is one of the key objects when building a corridor object. A Civil 3D profile view can show several possible vertical designs (profiles), and yet the profile view documents only two profiles. When creating a profile from the Surface command, Civil 3D creates a profile of the selected surface (usually a surface representing existing ground). If you decide to create a profile view with the surface profile, Civil 3D draws the profile view and populates a band at the base with elevations.
By tradition these elevations are of the existing ground and the proposed roadway vertical design (figure 1). The existing elevations are to one place of precision, while the proposed are to two places. Civil 3D identifies the source of these elevations as Profile 1 (existing conditions) and 2 (proposed conditions). However, because only one profile (existing surface) is present when creating the profile view, Civil 3D assigns the surface name to both Profile 1 and Profile 2. As a result of this initial assignment, all of the elevations annotated at the base of the profile view are from the same surface, but to different precision settings.
Figure 1. The elevations of the existing ground and the proposed roadway vertical design. |
None of the dialog boxes creating the profile view nor the Civil 3D documentation indicates that an assignment takes place.
Where does you see the assignment of the profile names? If you assign a band set style using a profile data style (standard or profile data), Civil 3D displays the assignment of Profile 1 and Profile 2. The reason is the band styles define the annotation that appears for Profile 1 and 2 at the major and minor stations along the profile view.
The assignment of Profile 1 and 2 is in the Bands panel of the Profile View Properties dialog box (figure 2). If you scroll to the right, the profile data band type lists the currently assigned profiles. Figure 2 shows the settings after creating a profile view from an existing ground surface. Civil 3D assigns the surface to both profiles and produces the situation shown in figure 1.
Assigning a Profile
When you draft the proposed vertical with the Create by Layout toolbar of the Profile menu in the profile view, Civil 3D does not change or automatically assign the new profile to profile 2. You must make this assignment manually in the Bands panel of Profile View Properties dialog box (figure 3).
Bdp3000 firmware update windows 10. The process of creating and assigning Profile 2 to a profile view is the following:
- Use the Create by Layout command of the Profile menu to create the proposed vertical alignment.
- Evaluate and, if necessary, edit the proposed vertical alignment.
- To assign the new profile to Profile 2, right-click on the profile view and select Profile View Properties from the shortcut menu.
- Click on the Bands tab to view the panel.
- Scroll to the end of the band list and set the proposed vertical to Profile 2 by double clicking on the cell under Profile 2 and selecting the profile name from a list.
Figure 3. The Bands panel of Profile View Properties dialog box. |
After making the assignment, the elevations representing Profile 2 change to reflect the elevations along the profile (figure 4). The single precision elevations are for existing ground, and the other is for the proposed elevations.
However, when reviewing the elevations and the proposed vertical design, the elevations of the existing surface (single precision) are elevations from the proposed vertical and the double are from the existing surface. The band style definition defines profile 1 as proposed and profile 2 as existing. Civil 3D defines and labels the profile elevations based on the profile data and standard band styles.
Profile Data and Standard Styles of Profile Data
The issue with the profile data styles is that they identify Profile 1 as the proposed vertical (FG) and Profile 2 as the existing (EG) for both major and minor stations. As seen above Civil 3D creates a profile view assigning the first surface profile as Profile 1 (most likely existing ground) and Profile 2.
To make the band style consistent with the assignments in the profile view, the style definitions for Profile 1 and Profile 2 needs to be changed. You should make this change to each drawing using the current definition. Most importantly, you should make these changes in the template files (imperial by layers, imperial by styles, metric and probably the entire set of template files).
To change the definitions do the following for each component (EG and FG for major and minor station) and for each style (standard and profile data): Tutorial seal offline.
- Expand the Profile View Settings tree until viewing the profile data styles under band styles.
- Click on the Standard style, and then right-click and select Edit from the shortcut menu.
- Click on major stations and then click on the Compose Label button.
- In the Label Composer dialog box, click on the Layout tab to view its contents.
- Select FG from the component list. The component should say Profile 1 as the text contents.
- Click into the value cell of the text contents and click on the ellipse to display the label style composer (figure 5).
Figure 5. Label style composer. |
- Select the format string on the right to highlight the whole string.
- Click the Properties drop-down list on the left and select profile 2.
- Click the blue arrow to transfer the settings to the right side.
- Click OK to accept the change to the format string.
- Change the text attachment value to top center.
- Change the text X offset to 0.0250.
Changing the EG component values
- In the Label Style Composer dialog box, change the component name to EG from the drop list at the top left of the dialog box.
- To edit the profile assignment, click into the value cell of the text contents and click on the ellipse to display the Label Style Composer dialog box.
- In the Label Style Composer dialog box, click the format string on the right to highlight the whole string.
- Click on the Properties drop-down list on the left and select profile 1.
- Change the precision for the value to 0.1.
Figure 7. Changing the EG component values. |
- Click on the blue arrow to transfer the settings to the right side.
- Click OK to accept the change to the format string.
- Change the text attachment value to bottom center.
- Change the text X offset to -0.0250.
- Click OK to keep the changes for the major stations.
Road Profile Design
Repeat this process for the minor station label.After changing the major and minor label values, click OK to modify the style. If the profile view uses this style, the band annotation changes to match the new definitions in the style.
Road Profile Lisp Meaning
The profile data style and the styles in the template files also must be changed.
Civil 3D assigns many values automatically, but at times it's necessary to review the assignments and to understand the definitions Civil 3D uses. In the case of profile views, Civil 3D assigns the first surface as both Profile 1 and 2, and the profile view band annotation reflects the assignment. After creating a second or choosing which vertical is used to create a corridor, you must manually assign the correct profile to Profile 2. After assigning the second profile, Civil 3D updates the annotation at the base of the profile.
The traditional assignment for Profile 1 is EG or the existing conditions. The assignment of FG is the proposed conditions. To be consistent with these assignments, change the profile data styles of band styles to make Profile 1 represent the existing conditions and profile 2 to represent the proposed conditions.